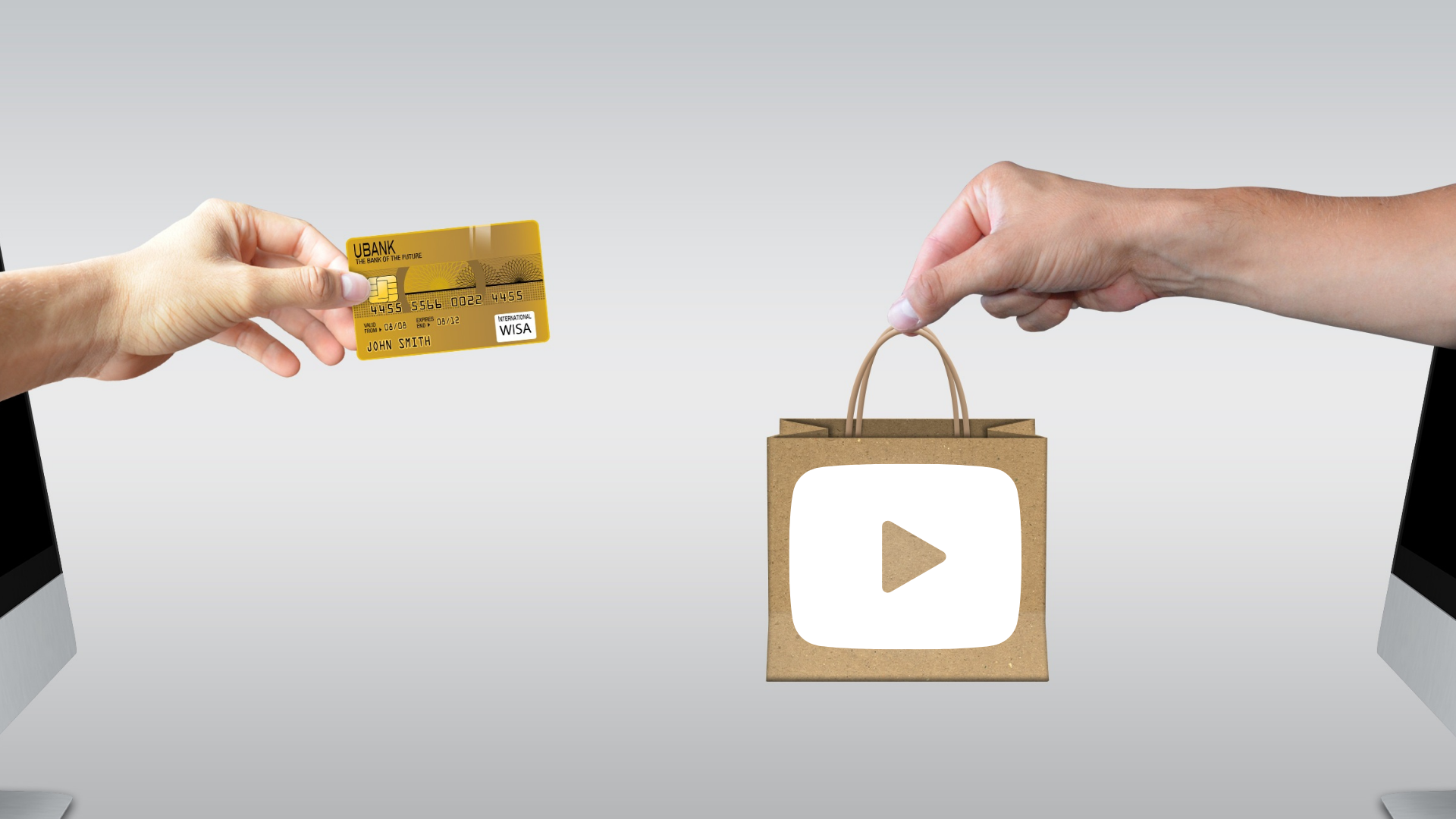現在では、多くのYouTuberやVtuberがメンバーシップの導入をしていますが、メンバーシップは学生には条件が厳しくクレジットカードがなくては参加できません。
それでも、メンバーシップ限定の特典は欲しいという方も多いですよね?
実は、クレジットカードがなくても参加する方法があるんです。
今回は、クレジットではなくiTunesカードで支払う方法をご紹介します。
【目次】
1.基本はクレジットカードでの支払い!
2.学生にオススメの支払方法は?
2-1.iTunesでの支払方法
2-1-1.支払方法の追加
2-1-2.支払方法の更新
2-1-3.支払方法の並び替え
2-1-4.支払方法の削除
2-2.Google playでの支払方法
2-3.LINE payでの支払方法
2-3-1.LINE payカードの登録
2-3-2.YouTubeへの支払方法
3.メンバーシップはiTunesでも支払いが可能!
1.基本はクレジットでの支払い!
基本的には、メンバーシップになるにはクレジットカードからの支払いになります。
YouTubeのサイト、またはアプリからメンバーシップになりたいYouTuberのチャンネルに行きます。
チャンネル名の右側に「チャンネル登録」(チャンネル登録をしてあれば登録済みと書いてあります)と「メンバーになる」があります。
「メンバーになる」をタップすることで、クレジットカードの登録画面に移動するのでクレジット番号などを入力し、メンバーへの参加が完了します。
また、複数のランクが存在する場合は、自身に合ったものを選んでから購入手続きをします。
2.学生にオススメの支払方法は?
学生でも特に中学生や高校生のうちはクレジットカードを持つことができません。
それならば、ギフトカードではできないのだろうかと疑問に思う方はいるでしょう。
実は、iTunesカード&Google playカードでも登録・支払いは可能なのです。
他にも最近利用者数の伸びているLINE payでの支払いも可能です。
2-1.iTunesでの支払方法
iTunesカードで登録する場合、アプリから直接登録することができず、必ずApp storeの方から入金をした後に登録をすることになります。
- App storeへiTunesカードの番号を「コード入力」から入力します。
- YouTubeのアプリorWebサイトを開き、登録したいYouTuberのチャンネルに飛びます。
- チャンネルへ飛ぶと名前が書いてある右側に「チャンネル登録(登録済み)」と「メンバーになる」というアイコンがあります。
- 「メンバーになる」というアイコンをタップします。
- タップすると「このチャンネルのメンバーになります」という表記と特典、「メンバーになる」というアイコンが出てきます。
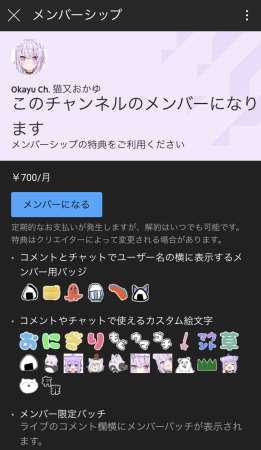
- 確認後、「メンバーになる」をタップし、支払画面で「指紋認証」or「パスワード入力」でお支払いが完了です。
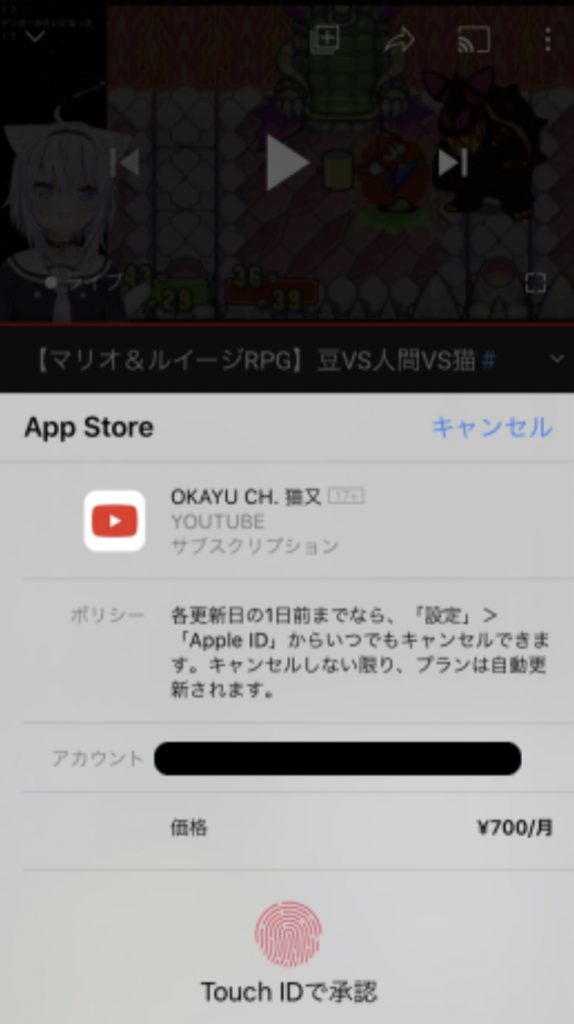
また、元々の支払方法をiTunesカードでApp storeにチャージしてから支払う方法に変更することも可能です。
変更する際には、
- 設定の「App」を開きます。
- ユーザー名をタップし、「iTunesとApp store」をタップします。
- Apple IDをタップし、「Apple IDを表示」をタップします。(サインイン画面が表示されることがあります。)
- 「お支払い方法を管理」をタップし、支払方法の追加、更新、並び替え、削除をします。
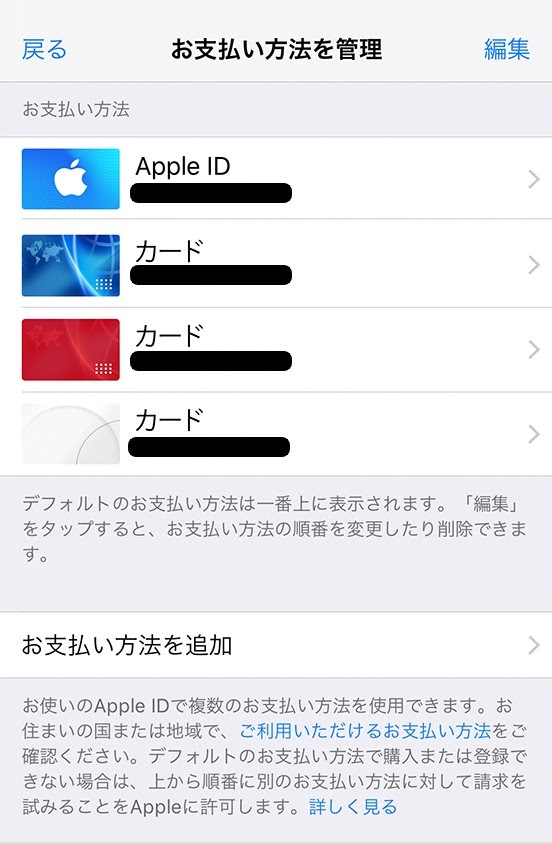
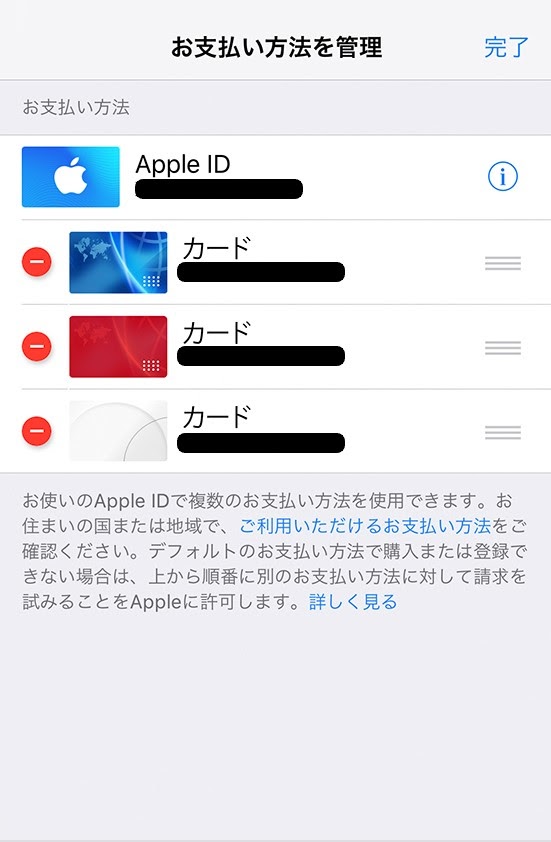
2-1-1.支払方法の追加
「お支払い方法を追加」をタップします。
使用したいクレジットカードやデビットカードを追加してください。
2-1-2.支払方法の更新
お支払い方法の項目をタップして、情報を編集します。(場合によっては、クレジットカードなどのセキュリティコードが必要になります。)
また、カード番号の下4桁の後に「Apple Pay」と表示される場合は、Wallet Appでカード情報を編集します。
2-1-3.支払方法の並び替え
右上にある「編集」をタップし、順序の入れ替えアイコン「≡」を使い、支払方法の順番を入れ替えます。
この時、リストの上からの順番で登録されている支払方法への請求が求められます。
ただし、Apple IDの残高への請求順序は変更できません。
2-1-4.支払方法の削除
右上にある「編集」をタップし、カードアイコンの左側にある「-」をタップするかスワイプして「削除」します。
※App store経由でのメンバーシップのお支払いは月額¥700かかります。
2-2.Google playでの支払方法
Google playカードもiTunesカード同様にそのままではYouTubeに使えません。
使う際には、Google playストアにカード番号を入力し入金することで使用可能となります。
- Google playストアへGoogle playカードの番号を「コード入力」から入力します。
- YouTubeのアプリorWebサイトを開き、登録したいYouTuberのチャンネルに飛びます。
- チャンネルへ飛ぶと名前が書いてある下に「チャンネル登録(登録済み)」と「メンバーになる」というアイコンがあります。
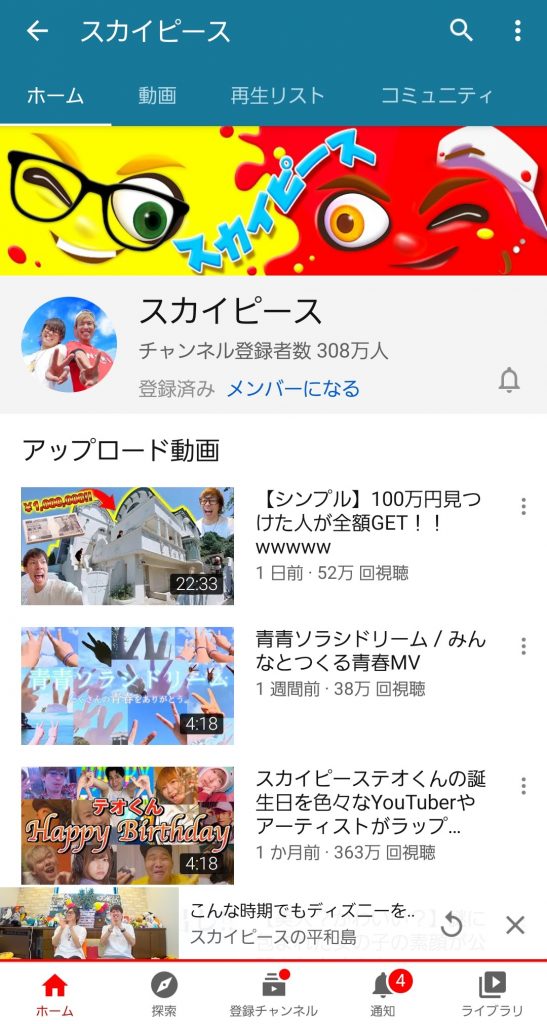
- 「メンバーになる」というアイコンをタップします。
- タップすると「このチャンネルのメンバーになります」という表記と特典、「メンバーになる」というアイコンが出てきます。
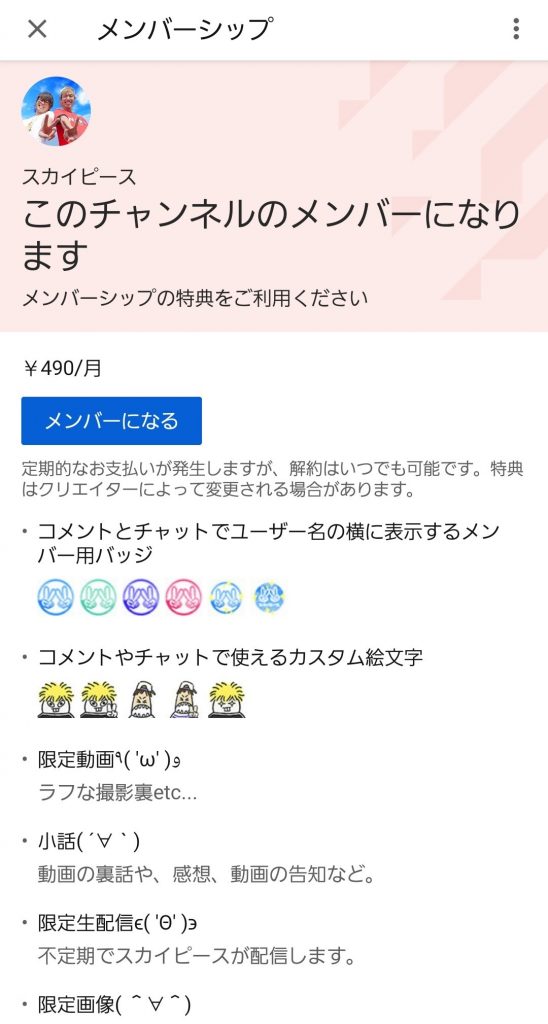
- 確認後、「メンバーになる」をタップし、支払画面で「指紋認証」or「パスワード入力」でお支払いが完了です。
※iPhoneとandroidでは支払画面が少し異なり、androidの場合では支払方法を選ぶことができます。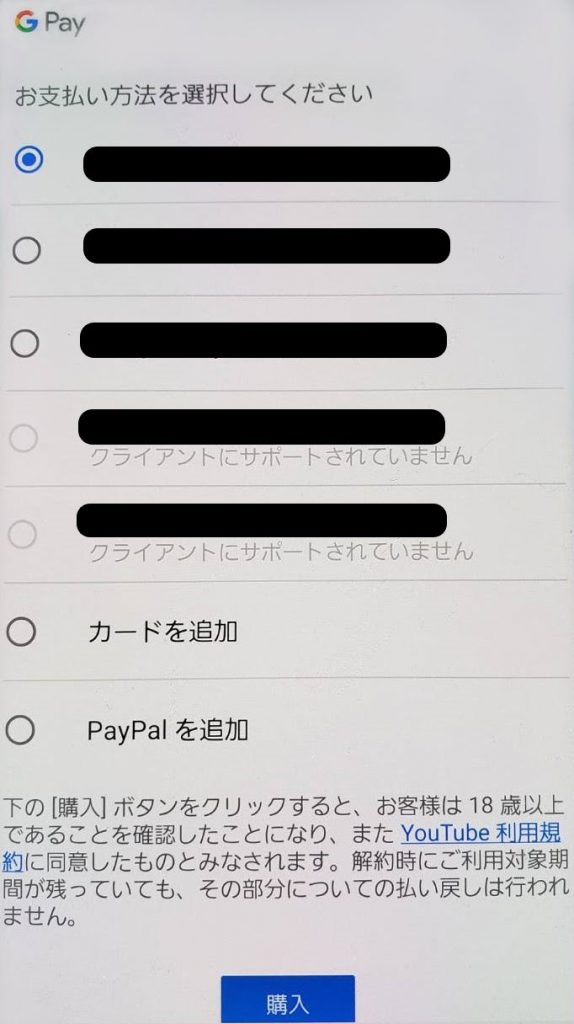
※Google playストア経由でのメンバーシップのお支払いは月額¥490かかります。
2-3.LINE payでの支払方法
LINE payでの支払方法はギフトコードとは異なり、LINE内にあるプリぺイドカードを使用して支払う方法です。
LINE pay内にあるプリペイドカードは、利用するのに対象年齢がなく、だれでもLINEを入れていれば使用可能です。
こちらの方法は、iPhoneやandroid、PCでのメンバーシップ登録ができます。
また、プリペイドカードなので必要以上に使いすぎてしまう恐れもないので、安心して登録できます。
2-3-1.LINE payカードの登録
- LINEを起動し、メインメニューの「ウォレット」をタップします。
- 「LINE pay」から登録することが出来ます。(登録には『本人名義の銀行口座』を登録する必要があります。
- 登録後、LINE payカード(バーチャルカード)へ入金をします。
2-3-2.youtubeへの支払方法
- チャージが完了後、LINE payカード(バーチャルカード)を開いておきます。
- YouTubeのアプリまたはWebサイトを開き、登録したいYouTuberのチャンネルに飛びます。
- チャンネルへ飛ぶと名前が書いてある右側に「チャンネル登録(登録済み)」と「メンバーになる」というアイコンがあります。
- 「メンバーになる」というアイコンをタップします。
- タップすると「このチャンネルのメンバーになります」という表記と特典、「メンバーになる」というアイコンが出てきます。
- 確認後、「メンバーになる」をタップし、LINE payカード(バーチャルカード)に記載されている内容を登録します。
- 支払いが完了すると登録完了になります。
※LINE payカード(バーチャルカード)を使用する際は、カードの名義を「LINE MEMBER」にします。
※LINE payカード(バーチャルカード)への入金方法は「銀行口座からのチャージ」「線分銀行ATMでチャージ」「QRコード/バーチャルコードでチャージ」「Famiポートでチャージ」があります。いずれか好きなものを選んでチャージしてください。
3.メンバーシップはiTunesでも支払いが可能!
今回はiTunesカードでのYouTubeメンバーシップ登録の方法をご紹介しました。
クレジットカードのみの登録だけではなく、学生やクレジットカードを持っていない方でも「iTunesカード」や「Google playカード」があれば利用できるため、安心して登録できます。
また、LINE payでは、クレジットカードとは違いデビットカードでのお支払いになるので、知らないうちに多くのお金が支払われているなんてこともありません。
ただし、クレジットカードとは異なり、これらすべてに共通しているのは、お金が入っていなければ「メンバーシップを勝手に解約」ということがあるので注意してください。